The default WooCommerce checkout page is streamlined for the average store and audience. However, there’s a good chance your store is anything but average and your audience has unique needs and preferences that challenge a basic checkout flow.
If this sounds like your store, you probably want to customize the default WooCommerce Checkout page to make it more user-friendly for your specific customers and encourage them to complete purchases.
Fortunately, there are many ways to edit the WooCommerce Checkout page. You can use WooCommerce extensions or blocks, or edit the page manually using code. By optimizing this page, you can create a more seamless checkout experience.
Before you make changes, however, make sure you have a WordPress backup plugin installed and active, so you can quickly restore your site in case something goes wrong, or you simply want to undo your work.
In this post, we’ll take a closer look at why you might want to edit the Checkout page in WooCommerce. Then, we’ll guide you through three simple methods.
Why build a custom WooCommerce Checkout page?
Last year, almost half of U.S. consumers abandoned their online purchases during checkout. Some of the reasons for this include a long or complicated checkout procedure, and the customer not being able to calculate the total order cost upfront.
Therefore, it’s important to remove all the barriers at checkout and provide an easy process. One way you can do this is by simplifying the checkout flow so that shoppers can complete their orders much faster.
Additionally, WooCommerce Checkout page customization can be used as a marketing strategy. For instance, you could gather details from your customers so that you can improve your products.
Alternatively, you can upsell and cross-sell items to increase the average order size. You might suggest related products, or offer add-ons like insurance and gift wrap.
Another reason to build a custom WooCommerce checkout page is to ensure that it fits in with the rest of your website. You might apply custom colors and fonts, or upload your logo. This can help you reinforce your branding and deliver a memorable checkout experience.
How to edit your WooCommerce checkout fields
An effective way to customize your Checkout page is to edit the WooCommerce checkout fields. This way, you can provide a streamlined process for shoppers, making it easier for them to complete an order.
By default, WooCommerce offers a set of useful fields for your Checkout page. These include First name, Last name, Email address, Phone, Company name, Town/City, and more.
If you mainly sell to individuals, you’re unlikely to need the Company name field. Meanwhile, if you offer gifts or discounts to customers on their birthdays, it makes sense to add a Date of Birth field.
There are other ways to customize the WooCommerce fields. You can apply new colors, adjust the size of fields, or change the placeholder text.
It’s also a good idea to remove unnecessary fields and configure required fields that need to be completed before the customer can proceed with the order. You can go one step further and allow customers to verify a delivery preference, request a specific delivery date, or set up a preferred contact method.
Extensions for editing your WooCommerce checkout fields
The simplest way to edit your WooCommerce checkout fields is to use an extension. Fortunately, there are many tools to choose from.
Checkout Field Editor is a premium WooCommerce extension that lets you optimize your checkout page by adding, removing, or editing fields.

Although you can’t take away the core fields, you can move them around. This gives you greater control over the flow of the checkout process.
If you run a large store, you might require a more sophisticated tool, like WooCommerce Checkout Add-Ons.
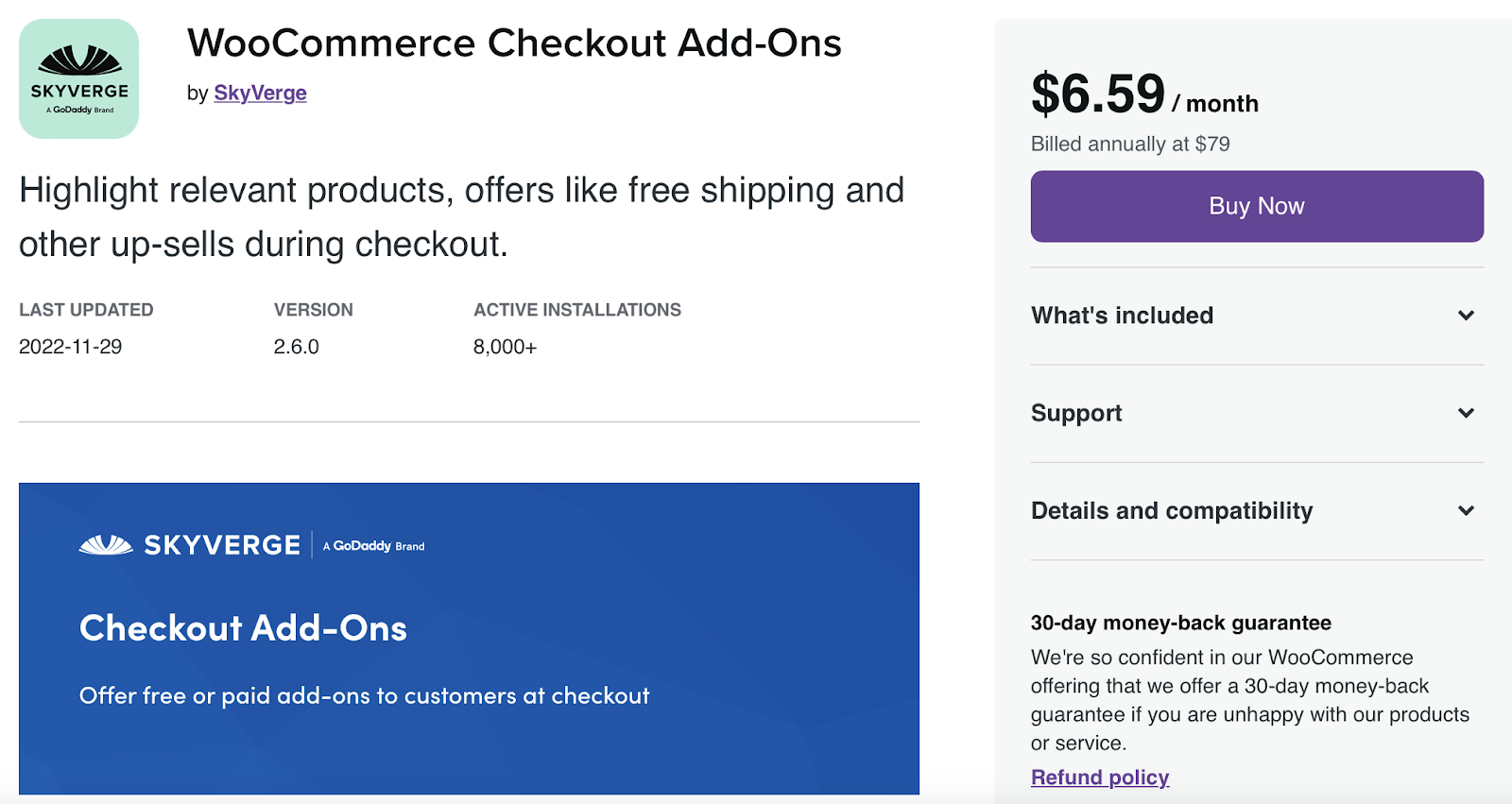
With this tool, you can insert free (and paid) add-ons at the checkout stage. For instance, if you sell personalized products or gifts, you can allow customers to add a message to the order.
It also enables you to offer gift wrapping services and insurance. You can even give customers the option to leave a tip.
The plugin gives you full flexibility over your WooCommerce fields. You can create conditional add-ons, add fixed or percentage-based costs, and dynamically update order totals. Plus, the tool supports WooCommerce Subscriptions and renewal orders.
How to customize your WooCommerce Checkout page
Now that you know a bit more about WooCommerce checkout fields, let’s take a look at three ways to customize your Checkout page.
1. Use the WooCommerce Cart and Checkout blocks
The first way to customize your WooCommerce Checkout page is to use the Woo Cart and Checkout Blocks extension. This tool is completely free.
Find the WooCommerce Blocks page and click on Free Download.

You’ll then be guided through the checkout process (although you won’t be expected to pay anything).
There are different ways to customize your checkout experience with these blocks. You can configure product add-ons, accept multiple payment methods, offer express payment options, and more.
Note that the Cart and Checkout blocks are only available on sites with WordPress 6.9 or higher. Additionally, you’ll need to replace the existing shortcodes on your Cart and Checkout pages.
First, navigate to Pages in your dashboard and open your Checkout page. Here, you can delete the checkout shortcode [woocommerce_checkout].
![Delete the checkout shortcode [woocommerce_checkout] in the page editor.](https://jetpack.com/wp-content/uploads/2023/09/image-56.png)
Then, search for the Checkout Block and add it to your page. Now, you should see a preview of your block-based cart which you can customize using the settings in the sidebar.

Now you’re all set to customize your Checkout page. You can show/hide the checkout step numbers, show/hide certain fields, and make the Phone field a required field using the block settings.

Additionally, you can configure paid add-ons, allow shoppers to apply coupons or notes to their orders, enable multiple shipping options, and more.
2. Customize your Checkout page using WooCommerce extensions
While WooCommerce Blocks offers an easy way to customize your checkout page, you can also get started with various WooCommerce extensions. Let’s look at a few options.
Make product recommendations
One of the best ways to increase your average order size is to make product recommendations on the checkout page. Fortunately, the Product Recommendations extension makes this super simple.

You can present cross-sells under eye-catching titles like “Frequently bought together” or “You might also like”.

Alternatively, you can upsell products to increase order value. Plus, you can present your product recommendations across your entire store, including individual product pages and your order confirmation page.
Enable multiple shipping addresses
Another way to customize your WooCommerce Checkout page is to enable multiple shipping addresses. Sometimes, customers make orders that consist of multiple products that need to be sent to different addresses (like home and work addresses).
Additionally, some customers like to buy gifts and ship them straight to their friends and family. Without this option, customers are forced to make separate orders for each shipping address, which can be quite time-consuming.
You can use the Shipping Multiple Addresses extension to offer this feature.

Customers can request any quantity of products to be sent to any number of addresses. Plus, they can save all of these shipping addresses within their accounts.
Once you purchase this extension, all you need to do is install it on your WordPress site and enable multiple shipping methods.
Let customers choose a delivery date
A great way to give your store a competitive edge is to allow customers to choose a delivery date to receive their orders. This can improve your overall customer satisfaction since it shows that you’re willing to go the extra mile.
With the Order Delivery for WooCommerce extension, you can limit the number of orders per day to make sure you can process all orders within the specified timeframe.
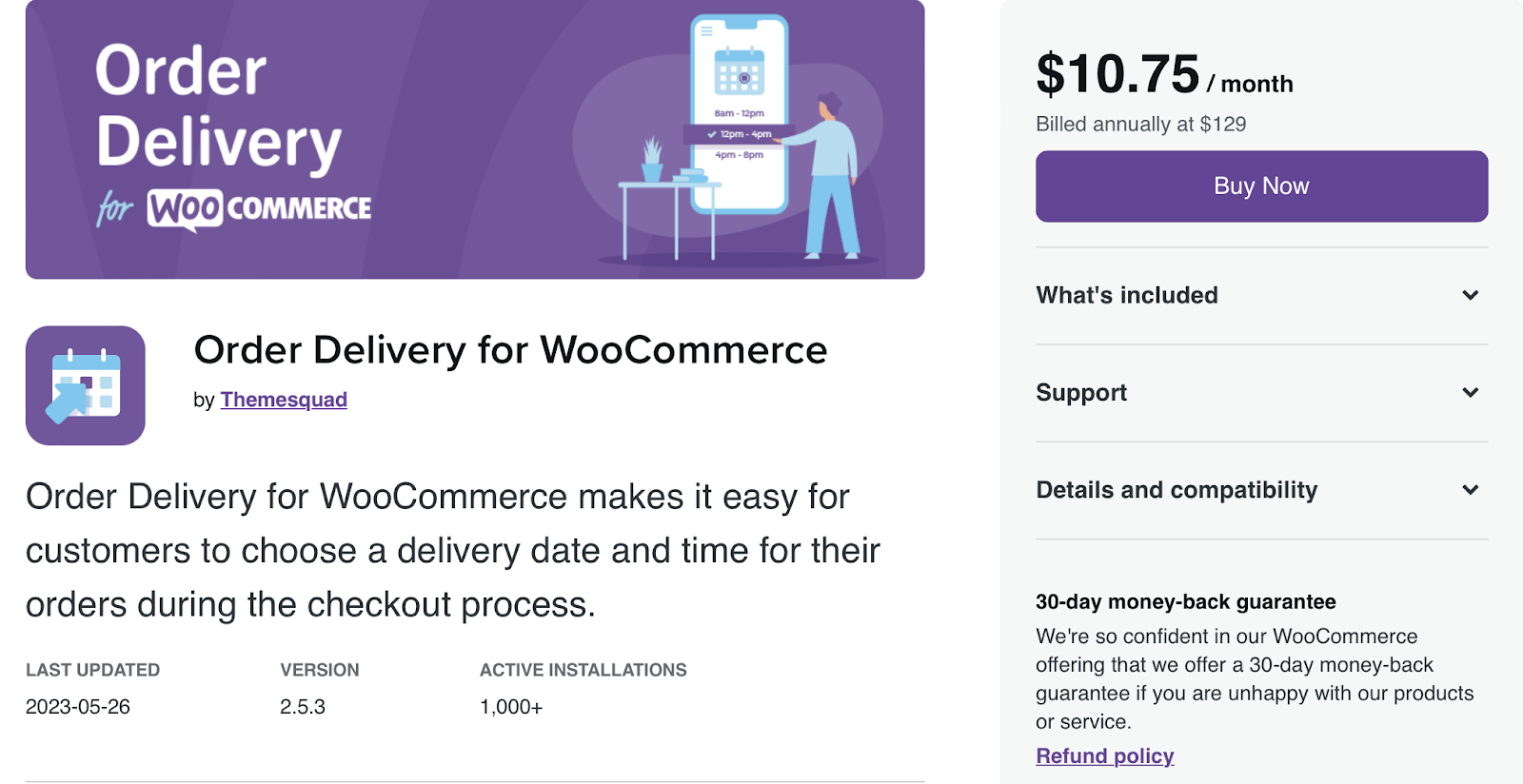
Plus, you can provide customers with a list of options for delivery dates based on bank holidays, shipping methods, and other factors.
Once you purchase and install the extension in WooCommerce, you can display a delivery date picker in your checkout form. Here, you can determine time slots, define a delivery range, and charge additional costs when customers choose a specific date/time.
Offer add-ons at checkout
Another way to optimize the WooCommerce Checkout page is to add upsell options. For instance, you might offer shipping insurance, rush handling, company swag, or gift wrapping.
You could also let customers choose from a range of paid add-ons at checkout, like gift messages or gift receipts. WooCommerce Checkout Add-Ons offers an easy way to do this.

With this extension, you can add several types of fields to your checkout form, based on your add-on type. So, you might include additional text fields, radio buttons, checkboxes, or file uploads.
You can configure fixed-amount or percentage-based costs. Meanwhile, you’re able to include conditional add-ons that change based on factors like the number of products in the cart and the cart subtotal.
Display messages to customers at checkout
Your WooCommerce Checkout page customization can simply involve displaying a message. You can do this to engage customers, promote offers in your store, or point them toward related items.
You can use the Cart Notices WooCommerce extension to do this.
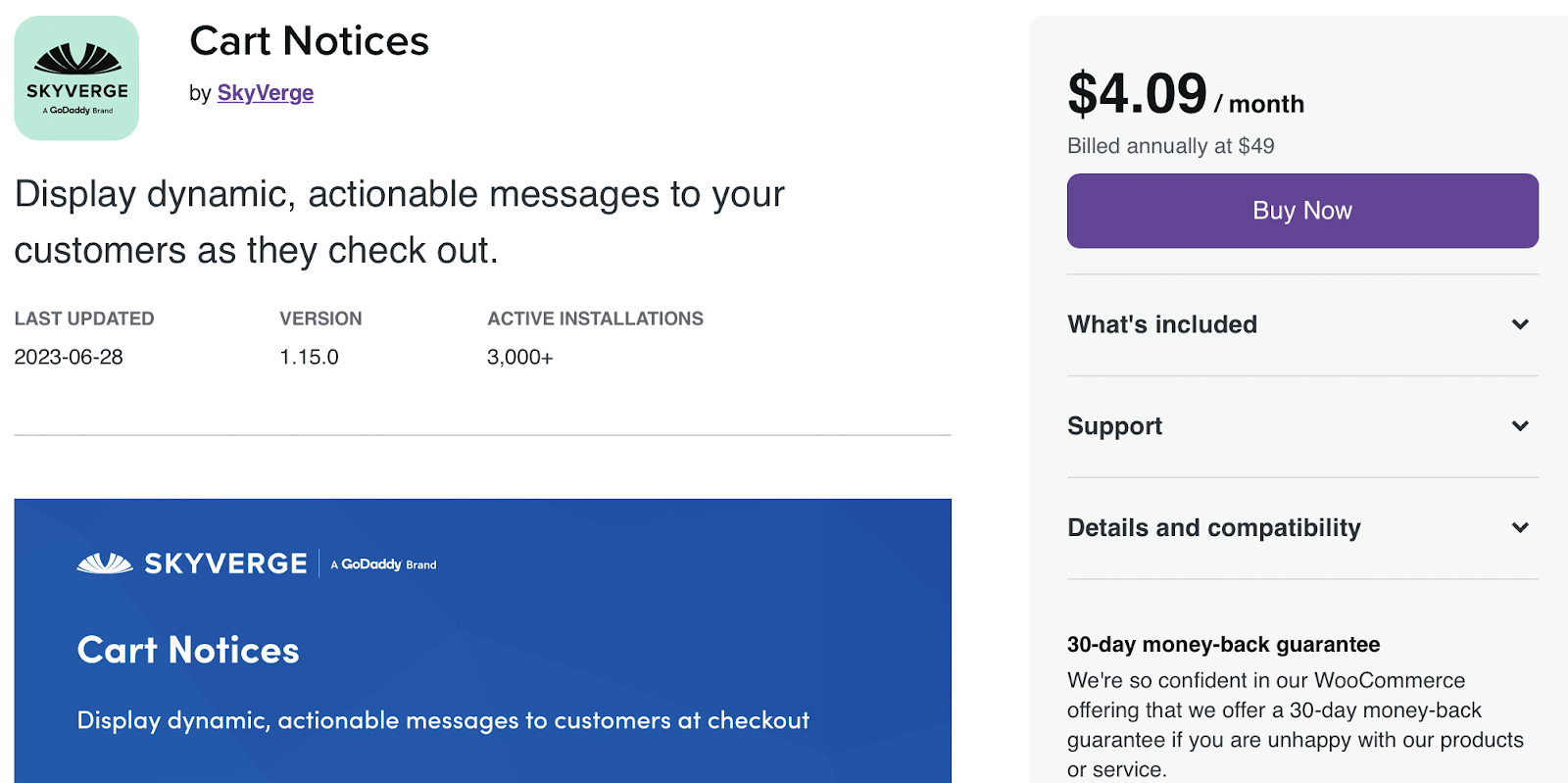
Once you’ve purchased and installed the extension, you’re able to display dynamic messages at checkout to encourage customers to buy more products. For example, you might want to present a notice that says, “Add one more item to qualify for free shipping.”
If you offer express shipping, you might motivate customers to place an order by displaying a message that says, “Order in the next ten minutes for next-day delivery.”
Provide a gift wrap option
Although many of your customers are shopping for themselves, some are buying gifts for their loved ones. Therefore, it’s a great idea to offer a gift wrapping option on your WooCommerce Checkout page.
The Gift Wrapper for WooCommerce extension lets you add this option to your store.

This way, you can customize your Shop page by allowing customers to add gift wrapping to individual items. Shoppers can also apply gift wrapping to their entire order at checkout. Plus, you’re able to configure different pricing options for this service.
This plugin supports both simple and variable WooCommerce products, and you can offer an unlimited number of gift wrap designs. Shoppers can even add a personalized message to their orders.
3. Customize your Checkout page manually
You can also make changes to the Checkout page manually. This option is best if you’re comfortable working with code.
If you’re editing your site files directly, it’s best to create a child theme. Otherwise, when you switch themes or even update your current parent theme, you’ll lose any of the changes you’ve made.
Plus, it’s a good idea to make a fresh backup of your WooCommerce store since a single error can break your site. There are many high-quality backup plugins to choose from, but Jetpack VaultPress Backup is a powerful and reliable tool.

The plugin works automatically, creating real-time backups that are stored securely in the Jetpack Cloud. Better yet, VaultPress Backup is designed specifically for WordPress and WooCommerce sites, which means it backs up your files, database, and customer data.
Edit the visual design of your WooCommerce Checkout page using CSS
To edit your WooCommerce fields manually, you’ll first want to use the inspector tool in your browser to identify the exact area that you want to customize. Then, you’re ready to apply the changes to your theme.
Here’s a list of primary tags (including classes and IDs) that enable you to edit the design of your Checkout page:
<body class="woocommerce-checkout">
<div class="woocommerce">
<form class="woocommerce-checkout">
<div id="customer_details" class="col2-set">
<div class="woocommerce-billing-fields">
<p class="form-row">
<div class="woocommerce-shipping-fields">
<p class="form-row">
<div class="woocommerce-additional-fields">
<div id="order_review" class="woocommerce-checkout-review-order">
<table class="woocommerce-checkout-review-order-table">
<div id="payment">
<ul class="wc_payment_methods payment_methods methods">
<div class="form-row place-order">To give you an example, you might want to change the background color of an input box. In this case, you can use the following code snippet:
.woocommerce-checkout input[type="text"] {
background-color: #222;
}Alternatively, you might wish to remove a field from your Checkout page, like the Company name field in the Billing section. In this scenario, you’ll need to add the following code snippet to your functions.php file.
function wc_remove_checkout_fields( $fields ) {
unset( $fields['billing']['billing_company'] );
return $fields;
}
add_filter( 'woocommerce_checkout_fields', 'wc_remove_checkout_fields' );Make sure to save your changes when you’re ready.
How to create a one-page WooCommerce checkout
If you want to simplify the shopping experience, you might want to create a one-page checkout experience, using a plugin like WooCommerce One-Page Checkout. With this tool, you can add checkout fields to any of your landing pages.

This extension offers three ways to create a one-page checkout. First, you can enable it on a product-by-product basis.
Alternatively, you can configure a one-page checkout with a shortcode. All you need to do is add the following shortcode to any page or post on your site:
[woocommerce_one_page_checkout]
How to boost the speed of your Checkout page
While it’s a good idea to customize your WooCommerce Checkout page, you’ll also want to make sure that it’s optimized for performance. Bounce rates increase by an average of 32 percent as page load time goes from one to three seconds.
To maximize conversions and sales, it’s important to improve your website speed. There are different ways to optimize your WooCommerce Checkout page, but Jetpack Boost offers an easy and convenient solution.
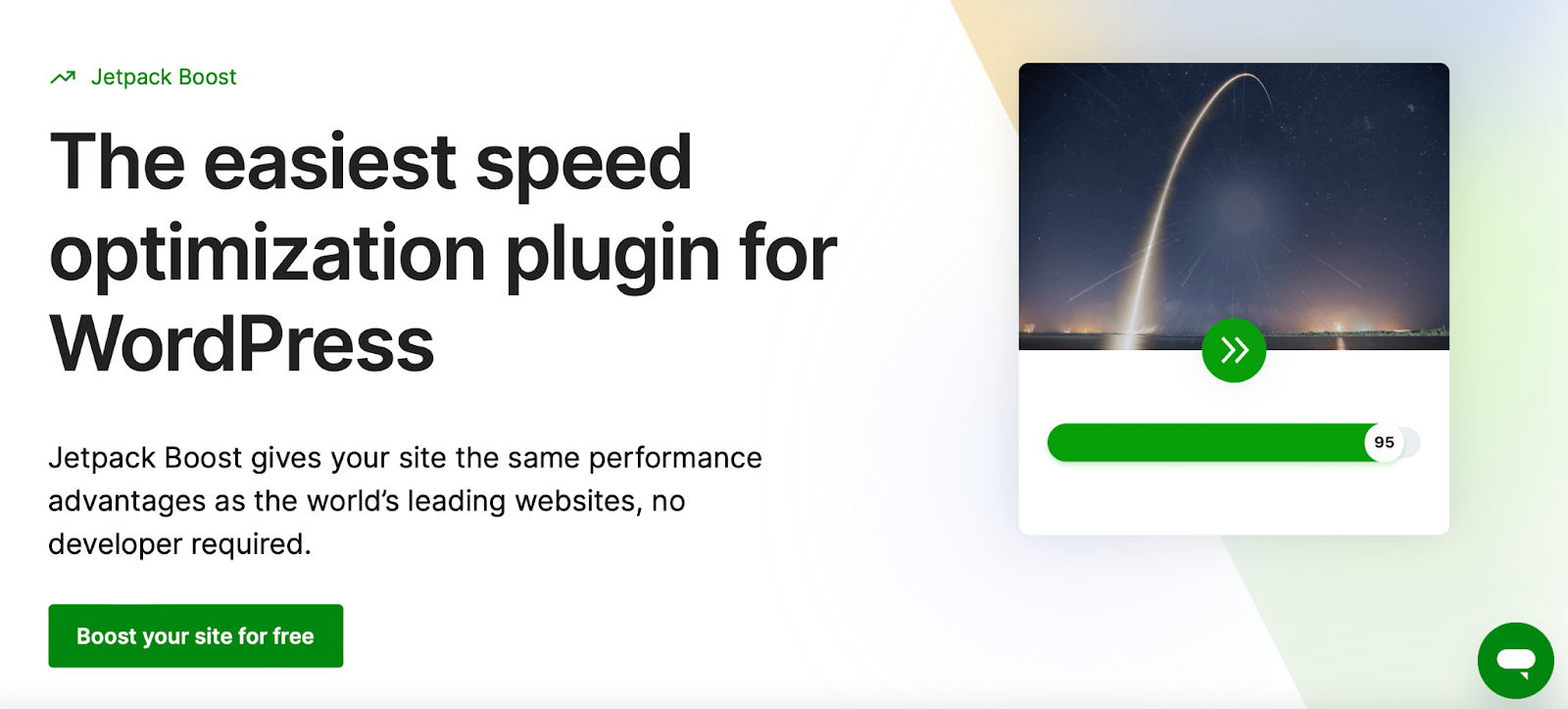
There’s a free version of the plugin, which is simple to set up. Go to Plugins → Add New and search for “Jetpack Boost”. Then, click on Install Now → Activate.
Now, you can head to Jetpack → Boost in your dashboard.

Here, you can enable any of the optimization settings that you want to apply to your website. For example, you might want to lazy load images to improve your loading times.
It’s also a good idea to optimize critical CSS loading. This feature moves your styling information to the start of the page so that your content loads much faster. As such, it’s a great way to improve your overall user experience.
You can also upgrade to a premium Jetpack plan to access additional features. For instance, the plugin will automatically regenerate your site’s critical CSS (and performance scores) every time you make a change on your site.
Frequently asked questions about customizing the Checkout page
This post has covered the basics of WooCommerce Checkout page customization, but you might still have some questions. Let’s answer some of them.
What is the WooCommerce Checkout page?
When you install WooCommerce in WordPress, you’ll get a default Checkout page. This contains fields for customers to enter their name, address, email address, payment information, and more. Once they’ve entered these details, they can complete their order.
What is the best way to customize a WooCommerce Checkout page?
There’s no best way to customize the WooCommerce Checkout page since it depends on your preferences, skill level, and experience. For beginners, it can be easiest to use WooCommerce Blocks or a WooCommerce extension since you won’t need to use code.
More experienced users may like to edit the WooCommerce Checkout fields using code snippets. This involves adding CSS snippets in the WordPress Customizer or your child theme.
Should I back up my site before editing the checkout page template?
The WooCommerce checkout page is one of the most important pages on your website. Therefore, it’s important to back up your WordPress site before you make any edits.
This way, if you make a mistake or a change that you don’t like, it’s easy to restore your website to an earlier version. You won’t need to troubleshoot your site for errors or go through the hassle of undoing the change.
The easiest way to back up your site is to use a plugin like Jetpack VaultPress Backup. Once installed, this handy tool makes real-time backups that are stored securely in the Jetpack Cloud.
Plus, you’ll get access to an activity log to tighten up security on your site. Meanwhile, the restoration process is super simple, enabling you to get your site up and running again in just a few clicks.
What else can I do to enhance my WooCommerce Checkout page?
It’s a great idea to customize your WooCommerce Checkout page to increase sales and improve the customer experience, but there are other ways that you can enhance your Checkout page.
It’s important to prioritize your site’s speed as this can reduce bounce rate and improve the shopping experience. You can install a plugin like Jetpack Boost to speed up your loading times.
Once activated, Jetpack Boost provides you with access to a clean interface where you can keep an eye on your performance score. Plus, the tool makes it easy to enable optimization features like lazy loading, critical CSS, and non-essential JavaScript deferral.
Optimize your WooCommerce checkout experience
While WooCommerce provides a built-in Checkout page, there are tons of ways to enhance the page to boost sales and configure useful checkout options. For instance, you might enable multiple shipping addresses, make certain fields required, or offer gift wrapping.
To recap, here are three ways to edit and customize your WooCommerce Checkout page:
- Use the WooCommerce Cart and Checkout blocks.
- Use WooCommerce extensions like Cart Notices and Product Recommendations.
- Use code to manually customize the Checkout page.
You’ll also want to optimize your Checkout page for performance, using a beginner-friendly tool like Jetpack Boost. This way, you can speed up your site and improve the user experience, which can lead to more conversions.
